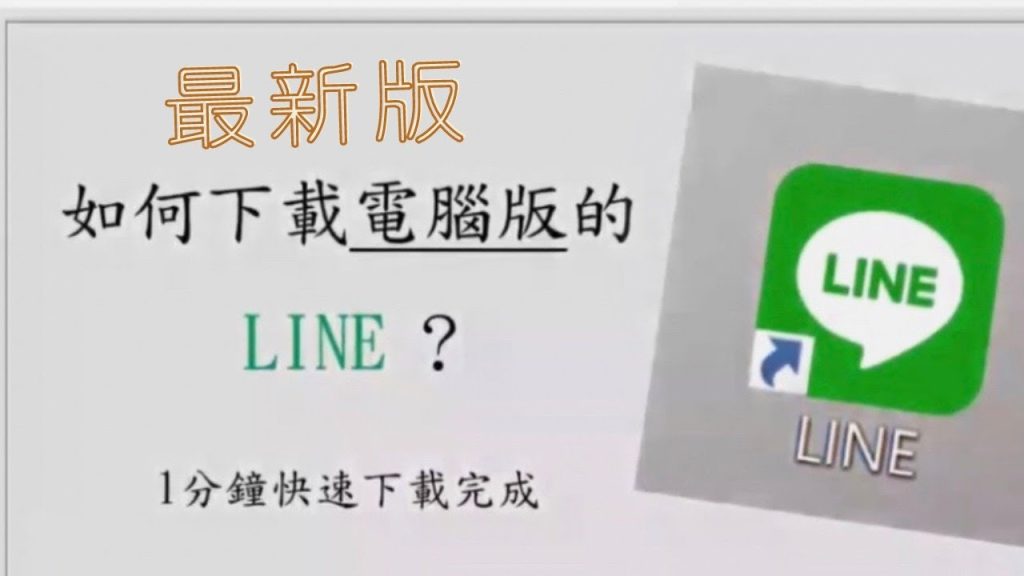在平板上可透過App Store或Google Play下載LINE,使用已有帳號登入即可使用。若是iPad,建議安裝「LINE for iPad」專用版本,透過手機掃描QR碼登入,作為輔助裝置使用。不需重新註冊,但聊天紀錄無法與手機同步,僅顯示登入後的新訊息。

平板上使用LINE的基本方式
使用LINE手機主帳號登入平板
• 採用QR碼登入方式連結帳號 平板登入LINE必須依附手機主帳號進行操作,透過手機上的LINE App掃描平板顯示的QR碼來完成登入,不需要輸入密碼,也無需驗證碼,是目前最常見的登入方式。
• 平板僅同步登入後的新訊息紀錄 成功登入後,平板只能看到登入當下開始的新訊息內容,無法回溯查看登入前的歷史對話紀錄,因此若對話資料重要,需提前備份或保留於主手機裝置中。
• 無法以平板直接註冊LINE帳號 LINE帳號需先在手機上註冊完成,平板無法進行首次註冊或開設新帳號,登入平板版的前提是已有綁定手機號碼或電子信箱的有效LINE帳號。
LINE平板專用模式與多裝置支援
• LINE正式支援多裝置同時登入功能 從LINE多裝置支援功能推出以來,用戶可以同時在一台手機、一台電腦與一台平板裝置上使用同一帳號,提升跨平台同步體驗。
• 平板版提供橫向專用介面設計 在部分Android平板與iPad上,LINE支援平板專用橫向界面,將聊天室與聯絡人列表並列顯示,介面類似LINE電腦版,操作效率大幅提升。
• 裝置登入紀錄可於手機端管理 手機版LINE提供「帳號管理」頁面,可查詢目前已登入的平板、電腦裝置並一鍵登出,保護帳號安全並防止不明設備入侵。
平板版與手機版功能的差異
• 大部分聊天與傳檔功能一致 平板版LINE可正常進行文字訊息傳送、照片與檔案分享、貼圖使用等日常功能,在基本通訊層面幾乎與手機版一致。
• 平板通話功能視機型而定 雖然LINE支援語音與視訊通話功能,但部分平板因硬體規格(如無麥克風或相機)或系統限制,會出現無法接聽或撥出通話的情況。
• 無法進行帳號設定與註冊操作 LINE平板版不提供註冊新帳號、變更電話號碼、刪除帳號等操作,所有帳號管理與驗證程序仍需回到手機主裝置上完成。
Android平板使用LINE的方法
從Google Play商店安裝LINE應用程式
• 直接搜尋「LINE」下載官方版本 使用者可開啟Google Play商店,在搜尋欄輸入「LINE」並選擇由LINE Corporation發布的應用程式,點擊安裝即可完成下載。
• 確保系統版本相容並更新到最新版 為確保安裝順利並避免登入錯誤,建議將Android平板系統更新至最新版,並確認Google Play商店與Play服務皆為最新狀態。
• 安裝後首次開啟將顯示登入選項 開啟LINE App後會顯示「登入」與「註冊」選項,若已擁有手機LINE帳號,請選擇登入並準備進行裝置同步操作。
開啟平板同步登入模式登入帳號
• 點選「以其他裝置登入」啟用同步模式 在登入畫面中,選擇「使用其他裝置登入」,進入平板專用同步登入模式,此模式設計用於將平板作為輔助裝置使用。
• 依照提示產生QR碼供手機掃描 系統會顯示一個QR碼,請使用手機上的LINE App進入「設定 > 裝置 > 掃描登入」,以掃描該QR碼完成連結登入。
• 完成掃描後平板即登入LINE帳號 手機確認登入後,平板將載入LINE主介面,可同步接收新訊息與查看好友名單,部分功能將與手機同步顯示。
使用掃碼功能登入LINE電腦版
• Android平板也可安裝LINE電腦版應用 若平板支援鍵盤滑鼠操作並具備桌面模式(如Samsung DeX或Lenovo平板PC),可嘗試安裝LINE Windows版APK使用。
• 掃描QR碼登入電腦版與手機步驟相同 無論登入平板還是電腦版,都需透過手機App掃碼驗證,登入後亦會同步接收訊息與通知。
• 注意版本限制與顯示相容性問題 部分Android平板可能無法正常顯示完整介面或進行輸入操作,若遇問題建議改用原生LINE平板App而非電腦版APK安裝。
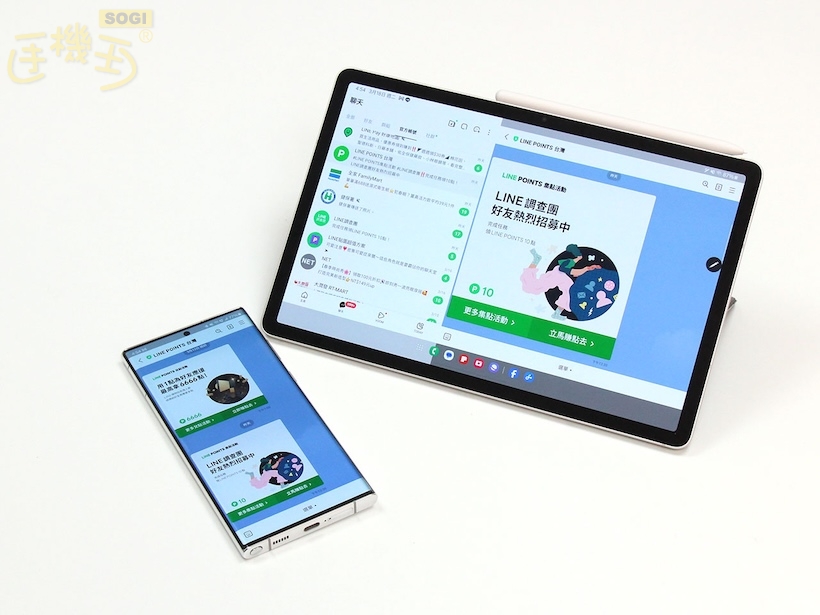
iPad使用LINE的具體步驟
在App Store下載LINE應用程式
• 開啟App Store並搜尋「LINE」官方版本 使用者打開iPad上的App Store後,在搜尋框輸入「LINE」,確認下載的是由「LINE Corporation」所發布的應用程式,避免下載到第三方模仿App。
• 確認系統版本相容且已更新至最新 為避免安裝失敗或功能限制,請將iPad升級至iPadOS 15以上版本,以確保LINE App能順利安裝並支援最新多裝置登入功能。
• 安裝完成後開啟應用程式並準備登入 首次開啟LINE會顯示登入與註冊畫面,請點選「登入」並選擇「使用行動裝置登入」進入掃描登入模式。
使用QR碼登入iPad版LINE
• iPad版LINE僅支援QR碼登入方式 相較於手機可輸入電話號碼與密碼登入,iPad必須使用手機LINE App掃描螢幕上顯示的QR碼,無法直接手動輸入帳密登入。
• 使用手機LINE掃描畫面上的QR碼 在手機的LINE App中,點選右上角「設定」>「登入中的裝置」>「掃描QR碼登入」,對準iPad上的QR碼掃描並確認登入。
• 登入成功後會收到裝置登入通知 當iPad登入成功後,手機會跳出提示通知用戶有新裝置登入,如非本人操作可即時登出以保障帳號安全。
登入後訊息與聯絡人同步方式
• iPad可即時同步好友列表與群組資訊 一旦登入完成,iPad上的LINE將自動同步目前手機帳號中的好友、聊天室清單與群組成員,但僅限於可見對象,封鎖對象不會同步顯示。
• 訊息僅同步登入當下起的新對話 iPad登入後不會載入登入前的歷史訊息,僅能看到登入後新收到的訊息內容,若需查看完整聊天記錄需回到手機裝置查閱。
• 多裝置同步功能需保持網路連線 iPad使用LINE必須保持與網路連線,否則將無法即時接收訊息或完成同步,建議使用穩定Wi-Fi以獲得最佳使用體驗。
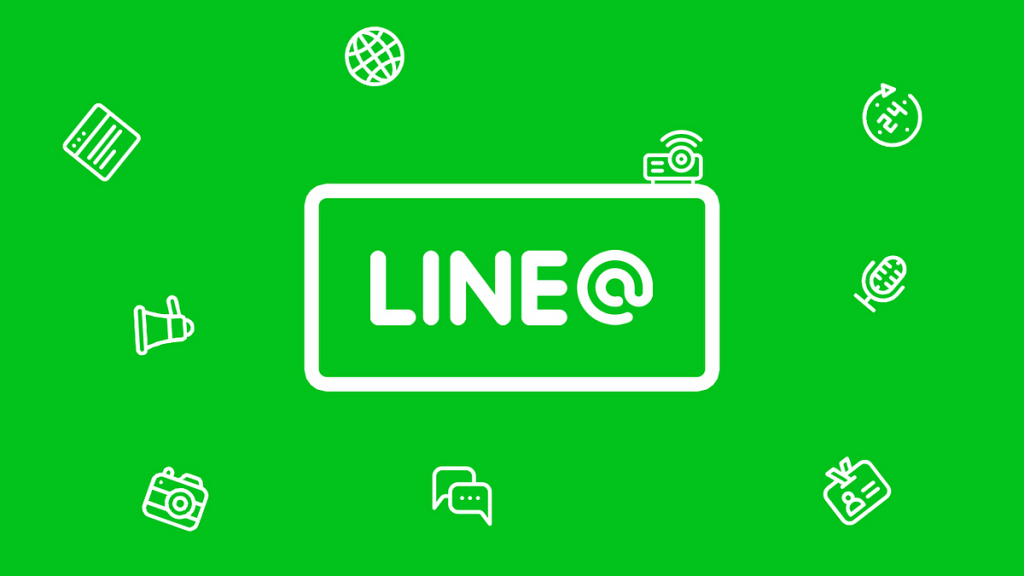
如何在平板上切換多個LINE帳號
使用不同裝置切換LINE帳號方式
• LINE僅允許一組主帳號登入一台裝置 在正常情況下,一台平板一次只能登入一個LINE帳號,若需使用其他帳號,必須先手動登出原有帳號,並重新進行登入流程。
• 可在不同平板或電腦上登入其他帳號 若同時擁有多台裝置,例如一台Android平板與一台iPad,可分別登入不同帳號,並各自獨立使用,不會互相干擾。
• 建議使用者記錄好帳號資訊以利切換 每次切換帳號時,需重新掃描QR碼登入或透過手機驗證,因此建議預先設定好電子郵件與密碼,以免日後無法登入。
利用LINE Lite或平板分身應用實現多開
• 安裝LINE Lite作為第二帳號使用 LINE Lite是LINE推出的輕量版應用程式,可與LINE主程式共存,部分Android平板支援同時安裝兩個版本並登入不同帳號。
• 使用平板內建應用分身功能進行多開 一些Android品牌如Samsung、小米、華為等具備「應用雙開」或「分身應用」功能,可在同一裝置上開啟第二個LINE並登入其他帳號。
• 注意Lite版與主版功能有差異 LINE Lite雖支援基本通訊功能,但不含語音通話、LINE VOOM等完整功能,適合純文字聊天與收發訊息需求為主的用戶。
登出主帳號後重新綁定其他帳戶
• 透過「設定 > 帳號 > 登出」退出目前帳號 若無法使用雙開功能,用戶需手動登出現有帳號,才能重新登入其他LINE帳號,平板登入方式與手機相同。
• 重新掃描QR碼登入另一個LINE帳戶 退出原帳號後,返回主畫面重新啟動LINE App,點選「使用其他裝置登入」,透過新帳號綁定手機掃描QR碼完成切換。
• 注意登出會清除當前裝置上的聊天資料 每次登出帳號後,該帳號在平板上的所有訊息與設定都會清除,建議事先備份資料並謹慎操作,以免訊息遺失。

可以,使用者可從Google Play或App Store下載LINE,登入帳號後即可使用,但某些功能可能與手機版略有不同。 若首次註冊LINE帳號仍需電話號碼驗證,但若已有帳號,可使用Email或掃描QR碼登入平板作為第二裝置。 LINE僅支援主裝置聊天紀錄保留,平板登入後為輔助裝置,無法同步過去訊息,只能看到登入後的新訊息。 可透過「LINE for iPad」專用版本登入,僅需掃描QR碼即可作為輔助裝置使用,不會影響手機主帳號。平板可以直接安裝LINE使用嗎?
平板使用LINE需要電話號碼註冊嗎?
平板版LINE能與手機同步聊天紀錄嗎?
如何在iPad上使用LINE保持與手機同步?
若更換平板裝置,原本的LINE資料會消失嗎?